定期的なバックアップで、もしもの時に備える
こんにちは、ひろのです。
Webサイトを開設して、これまでに行ってきた各種設定や投稿した記事を不慮の事象で一瞬のうちに消失してしまうのはかなりショックですよね。
しばらくは、頭の中が真っ白になって立ち直れないかも・・・。
そのようなことにならないためにも定期的にバックアップして、元に近い状態にまで復元できるようにしておきたいものです。
この記事では、プラグインの[UpdraftPlus]を利用してWordPressを構成するファイルとデータベースファイルをバックアップしていく手順を書いていきます。
[UpdraftPlus]は、手動でのバックアップや、週一回の定期的なバックアップを自動化することができますし、復元作業を行うときには、保存済みのバックアップを選択してボタンをクリックするだけで簡単に行えます。
では、プラグイン[UpdraftPlus]の追加インストールと設定をしていきます。
プラグイン[UpdraftPlus]を追加インストール!
WordPressの管理画面(ダッシュボード)の項目にある[プラグイン]にカーソルを合わせて【新規追加】をクリックします。
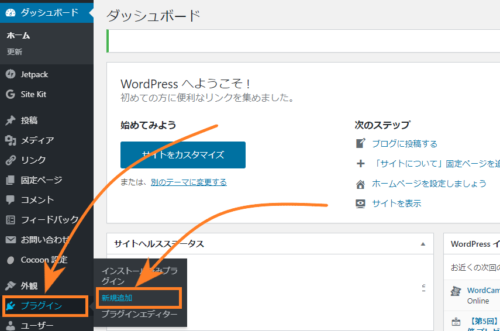
プラグイン追加画面が表示されるので、検索ボックスに[UpdraftPlus]と入力して検索します。
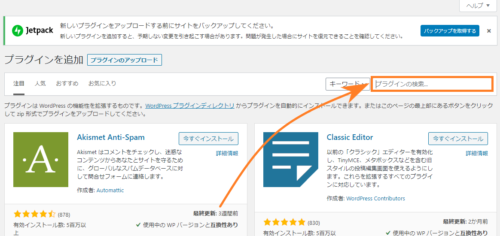
[UpdraftPlus]が検索されたら【今すぐインストール】をクリックします。
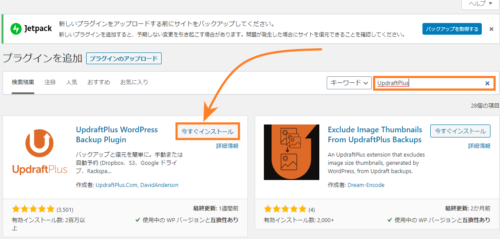
インストール完了後【有効化】をクリックすると、プラグインが有効化されます。
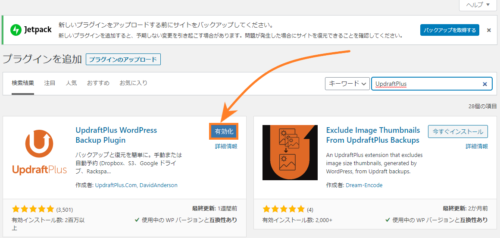
以上の手順で、プラグイン[UpdraftPlus]のインストールと有効化は完了です。
[Updraftplus]を利用してバックアップ!
では、さっそく[UpdraftPlus]を利用して、手動でバックアップしていきます。
管理画面(ダッシュボード)の項目にある[設定]にカーソルを合わせて【UpdraftPlus Backups】をクリックします。
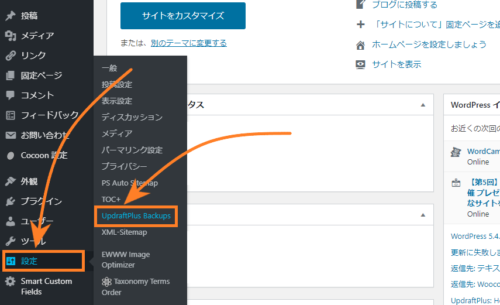
バックアップを行いますので[UpdraftPlus Backup/Restore]画面が表示されたら【今すぐバックアップ】をクリックします。
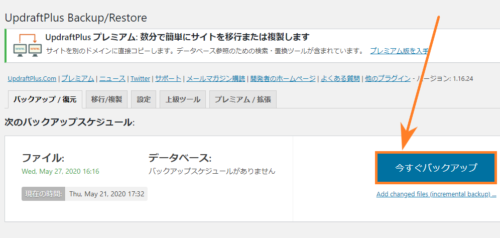
[新規バックアップを取得]画面が表示されるので【今すぐバックアップ】をクリックします。(チェックマーク・ボックスはそのままで構いません。)
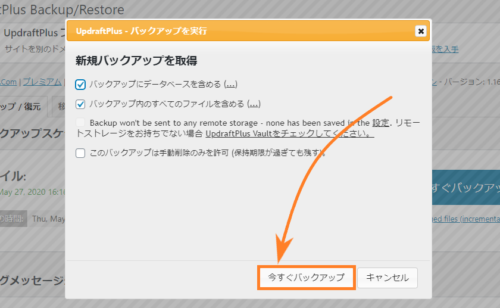
これでバックアップファイルを作成することができました。
画面の項目を見てみると[バックアップした日付][データベース][プラグイン][テーマ][アップロード][その他]のファイルが保存され[操作]の項目には[復元][削除][ログを表示]と表示されています。
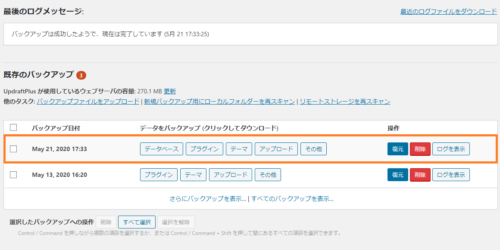
バックアップファイルの復元!
今度は、バックアップファイルを手動で復元する手順を書いていきます。
まずは管理画面(ダッシュボード)の項目にある[設定]から【UpdraftPlus Backups】をクリックして[UpdraftPlus Backup/Restore]の画面を表示します。
画面を下にスクロールして[既存のバックアップ]にあるバックアップファイルから、復元したい日付のファイルにある【復元】をクリックします。
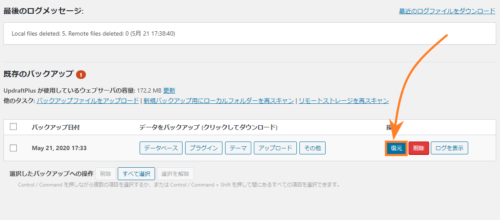
つぎに復元したい項目をクリックして選択し、チェックマークをつけたら【次】をクリックします。
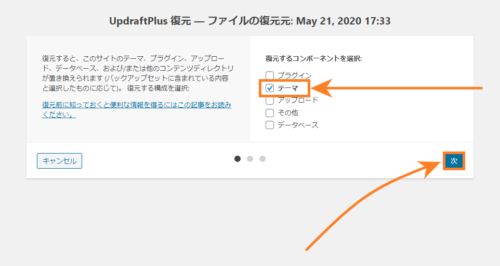
バックアップアーカイブファイルが処理されたら、もう一度【復元】をクリックすると復元が開始されます。
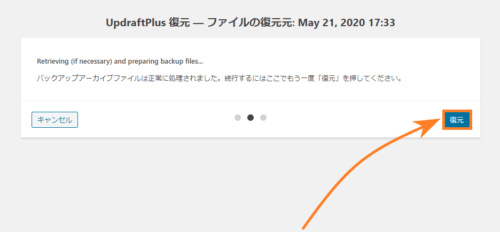
[UpdraftPlusの復元]の画面で[Restore successful!]と表示されれば復元は完了です。
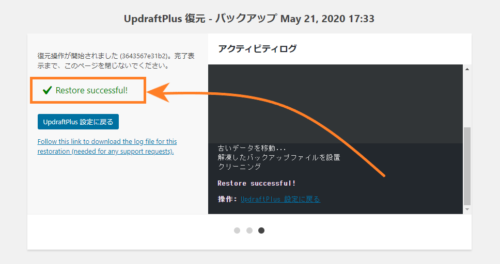
【UpdraftPlus設定に戻る】をクリックして[UpdraftPlus Backup/Restore]画面に戻ると[バックアップが復元されました]と表示されています。
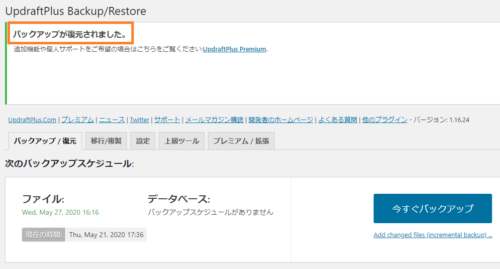
以上が手動でのバックアップ及び、復元の操作手順となります。
定期的な自動バックアップの設定!
つぎに、手動でのバックアップではなく、自動で定期的にバックアップをしたい場合の設定を行っていきます。
上記した手順と同様に管理画面(ダッシュボード)の項目にある[設定]にカーソルを合わせて[UpdraftPlus Backups]をクリックしてください。
[UpdraftPlus Backup/Restore]の画面が表示されたら【設定】をクリックします。
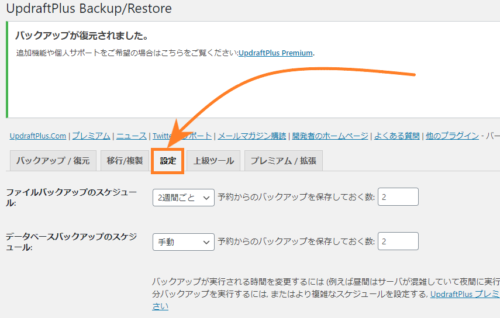
つぎに、[ファイルのバックアップスケジュール]のところで自動保存を行う頻度を選択します。画面では【2週間ごと】を選択して設定します。
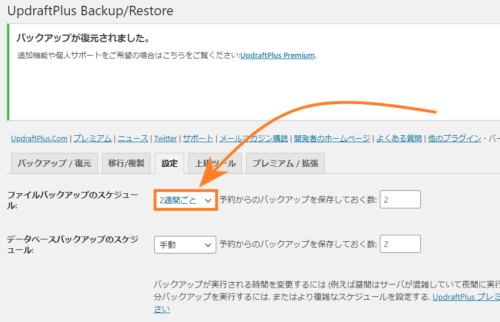
バックアップスケジュールを指定したら【変更を保存】をクリックします。
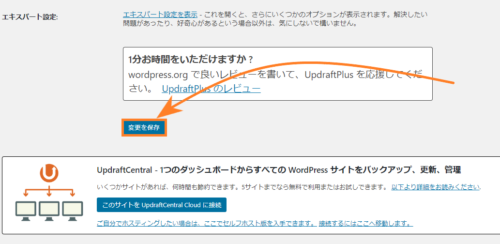
以上で自動バックアップの設定が完了しました。今後は指定したスケジュールでバックアップが行われます。
おわりに
この記事では、プラグイン[UpdraftPlus]を利用したバックアップと復元の手順について書いてみましたが、いかがでしたでしょうか?
サイトを開設したばかりで、投稿記事数がまだそんなにない状態でのデータ消失であっても結構ショックなのに、数ヶ月かけて書き溜めた投稿記事やデータが消失したら、超ド級のショックを受けてしまいます。
それまでの時間と労力がすべて無駄になってしまいますからね・・・。
そうならないためにも、サーバーの容量を考慮しながら、こまめにバックアップを行いましょう。
では、この辺で・・・。
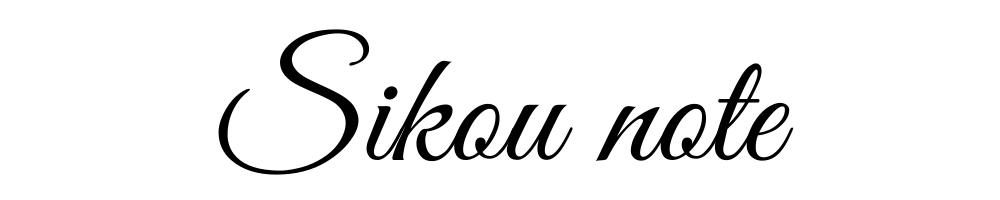



コメント