Webサイト訪問者の統計情報を確認!
こんにちは、ひろのです。
この記事では、プラグイン[Jetpack]のインストールと有効化、そして設定までの手順について書いていきます。
Webサイトを運営していると、訪問してくれる読者の数がどれくらいいるのか、気になってしまいますよね?
そして、どのような内容の記事がよく読まれているのか?逆に、読まれない記事は何が原因で読まれないのか?などをきちんと把握し、改善点をWebサイトに反映させていくためにも[Jetpack]の統計情報、アクセス解析を利用していきます。
Jetpackの統計情報では、日、週、月ごとの訪問者数の確認や、どこを経由してWebサイトに訪問したのかを表示する[リファラ]、Webサイト内の訪問者の多いページを表示する[人気の投稿とページ]そして、どんなキーワードでWebサイトが検索されているのかを表示する[検索キーワード]などの情報を確認することができます。
プラグイン[Jetpack]の有効化と連携
まずは、プラグイン[Jetpack]をインストールして有効化し、WordPress.comと連携させていきます。
WordPressの管理画面(ダッシュボード)にある項目から[プラグイン]にカーソルを合わせて【新規追加】をクリックします。
[プラグインを追加]画面が表示されたら、検索ボックスに【Jetpack】と入力して[Jetpack by WordPress.com]をインストールします。
インストールが完了したら【有効化】をクリックします。
有効化されるとJetpackの設定画面が表示されるので、画面下にある【Jetpackを設定】をクリックしてWordPress.comのログイン画面を表示させます。
Jetpackの機能を設定するには、WordPress.comとの連携が必須ですので【アカウントを新規作成】をクリックします。
アカウントの新規作成画面が表示されたら【メールアドレス】【ユーザー名】(WordPress.com専用)【パスワード】(WordPress.com専用)をそれぞれ入力して【Create your account】をクリックします。
すると、利用目的などのアンケート(任意)画面が3回表示されますが、すべて【Skip】をクリックしてつぎへ進みましょう。
つぎに、Jetpackのプランを選択していきます。画面上部には有料プランが並んでいますが、ここでは無料のプランを選択していきますので、画面を下にスクロールして【Start with free】のボタンをクリックします。
WordPress.comのダッシュボード画面が表示されたら、ひとまずJetpackとの連携は完了となりますが、アカウントの有効化が必要なので、画面下にある【Continue】をクリックします。
このとき、WordPress.comに登録したメールアドレスへ認証メールが届くので、受信したメールを開いて【Confirm now】のボタンをクリックしすれば、アカウントの有効化が完了し、画面には【Email confirmed!】と表示されます。
以上でJetpackとの連携及び有効化が完了し、Jetpackが使える状態になりました。
WordPress.comの言語設定(日本語化)
今度は、WordPress.comのメニューが英語表記になっているので、言語設定を日本語に変更していきます。
上記同画面のWordPress.comのダッシュボードの右上にある【ユーザーアイコン】をクリックしてプロフィール画面を表示します。
表示されたら、プロフィールにある【Account Settings】のところをクリックして、[Interface Language](言語選択)にある【CHANGE】をクリックします。
言語選択画面で【日本語】をクリックして選択し【Select Language】をクリックします。最後に設定を保存するので、画面下にある【Save Account Settings】をクリックすれば、メニューが日本語になります。
Jetpackのおすすめ機能を有効化
このおすすめ機能を有効化することによって、Webサイト訪問者数のデータを収集してくれるようになります。
WordPressの管理画面(ダッシュボード)の項目にある[Jetpack]にカーソルを合わせて【ダッシュボード】をクリックします。
[Jetpackサイトの準備ができました!]の画面が表示されるので【おすすめ機能の有効化】をクリックすれば、おすすめ機能の有効化は完了です。
Jetpack 統計情報の確認
ここまでの設定手順で、統計情報の確認ができるようになりましたので、表示して確認してみましょう。
※統計情報が表示されない場合には、時間をおいてから確認してください。最初のうちはデータ収集が不十分であるため表示されるまでには数日かかる事があります。
WordPress管理画面(ダッシュボード)の項目にある[Jetpack]にカーソルを合わせて【サイト統計情報】をクリックします。
統計情報が表示されて、Webサイトの訪問者数を確認することができます。
Webサイトの訪問者数を表すグラフでは[日、週、月]をそれぞれクリックすることで、単位ごとに訪問者数を確認することができます。
[リファラ]では、どこを経由してWebサイトに訪問したのかを知ることができますし、[人気の投稿とページ]ではWebサイト内での訪問者数が多いページはどのページなのかを知ることができます。
また、[検索キーワード]では、どのようなキーワードでWebサイトが検索されているのかを確認することができます。
おわりに
この記事では、プラグイン[Jetpack]を利用してWebサイト訪問者数の統計情報を確認するための設定手順について書いてみましたが、いかがでしたでしょうか?
この統計情報は、Webサイトを運営していくうえで重要になります。訪問者の推移や人気記事の把握など、アクセス情報からWebサイトの改善点を見つけたり、対策をしていきましょう。
では、この辺で・・・。
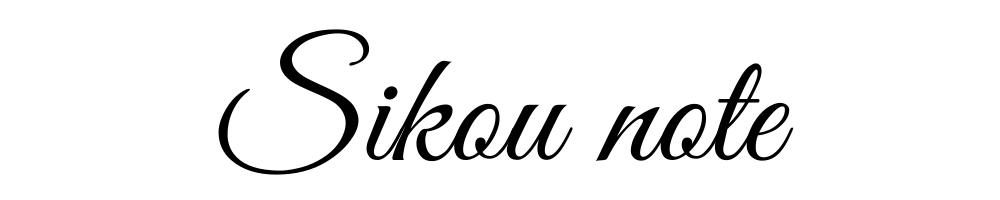



コメント