WordPressを強力なパスワードで管理!
こんにちは、ひろのです。
この記事では、WordPressで構築したWebサイトを乗っ取り被害等から守るための、セキュリティー対策について書いていきます。
今設定してあるパスワードが簡単な数列であったり、ニックネーム(投稿者名)から推測されやすい文字列であった場合、今後乗っ取り被害にあう可能性が高まってしまうので、そうした事態を防ぐためにも、新たに強力なパスワードを設定してWebサイトのセキュリティーを強化する必要があります。
Webサイトが乗っ取られてしまった場合、当然ながら自分のWebサイトにログインすることができなくなります。さらにウイルスを設置されてしまうと、Webサイトに訪れてくれた読者にまで被害が及ぶ事になります。
それと、パスワード強化対策のほかにも、サイト運営者の紹介ページや投稿記事に表示されるニックネーム(投稿者名)についても気をつけてください。初期状態のままでWebサイトを運営していると大変な事になってしまいます。
なぜかと言うと、初期状態で表示されているニックネーム(投稿者名)は、WordPressにログインするときのユーザー名がそのまま表示されるため、セキュリティー面を考えると大変危険ですので、こちらも変更していきましょう。
まず、セキュリティー強化対策として、パスワードの文字列は複雑にして、さらに文字数も長いものに変更していきます。文字数の目安としては、9文字以上にすることでセキュリティー・インジケーターに[強力]と表示されます。
その他にも、万が一に備えて定期的にWebサイトのデータをバックアップしておくことも、対策として重要になります。
プラグイン[UPdraftPlus]を利用したバックアップ方法については、下記の記事を参考にしてください。
パスワードを強力なものに変更!
それでは、パスワードを変更するときの手順を書いていきます。
WordPressの管理画面(ダッシュボード)の項目にある[ユーザー]にカーソルを合わせて【あなたのプロフィール】をクリックします。
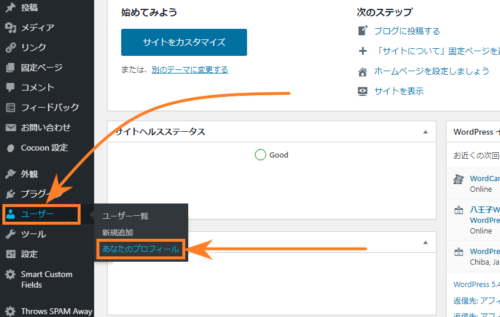
プロフィール画面が表示されたら[アカウントの管理]という項目まで、下にスクロールして、[新しいパスワード]の入力ボックスに、新たなパスワードを【入力】していきます。
※文字列を複雑にして、文字数は9文字以上にしてください。
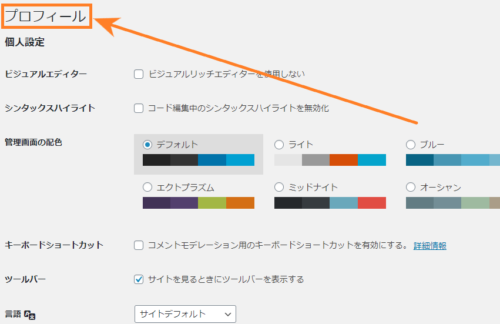
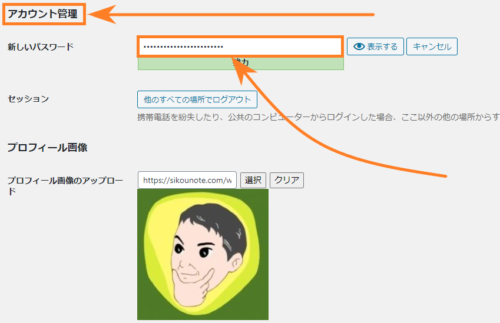
そうすると、入力する文字数にあわせてセキュリティー・インジケーターが[非常に弱い][弱い][普通][強力]と、セキュリティー強度の表示が変わっていきますので、[強力]と表示される文字数であれば、ひとまず安心です。
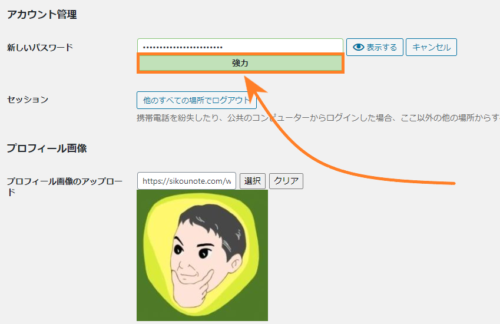
設定の変更を加えたので、忘れずに【プロフィールを更新】をクリックして保存しましょう。
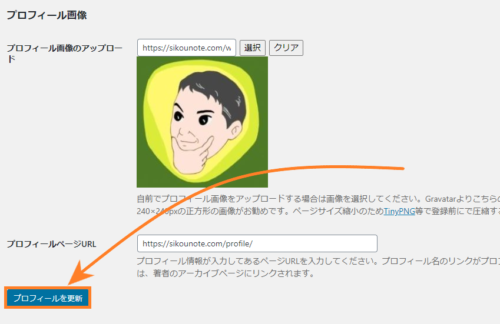
ニックネーム(投稿者名)を変更してセキュリティー強化!
つぎに、パスワードの更新と同時にニックネーム(投稿者名)も変更して、さらにセキュリティー強化をしていきましょう。
初期状態のままだと、サイト運営者の紹介ページや投稿記事でニックネーム(投稿者名)を表示する部分に、WordPressへログインするときに使用するユーザー名がそのまま表示されているので、とても危険な状態です。
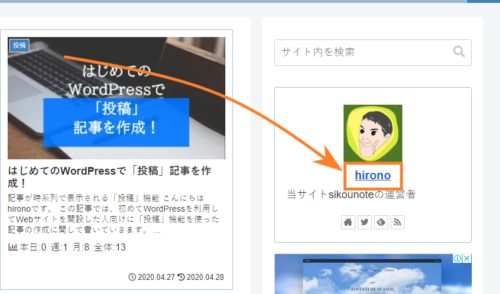
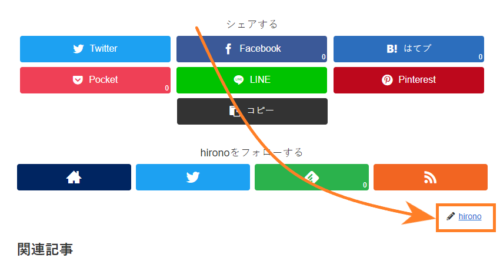
つまり、Webサイトに表示するニックネーム(投稿者名)の変更をしておかないと、ログイン情報の一部であるユーザー名が表示されることになるので、悪意をもった訪問者にわざわざログイン情報の一部を教えることになります。
WordPressのログインユーザー名が知られてしまい、さらに簡単で推測されるようなパスワードであった場合、解析されてWebサイトは乗っ取られてしまうでしょう。
そのような事態にならないためにも、ニックネーム(投稿者名)を変更してセキュリティー強化をしていきます。
※利用しているテーマや設定によっては、ニックネーム(投稿者名)の表示位置が違う場合もありますので、確認してみてください。
ニックネーム(投稿者名)を変更!
では、ニックネーム(投稿者名)の変更手順を書いていきます。
WordPressの管理画面(ダッシュボード)にある【こんにちわ、○○さん】のところにカーソルを合わせて【プロフィールを編集】をクリックします。
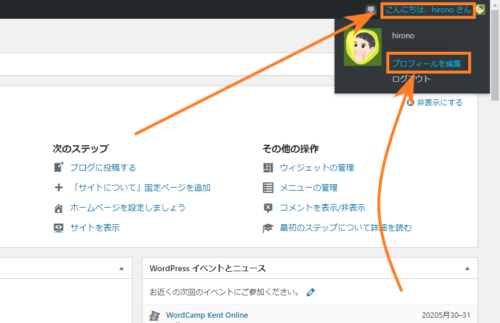
プロフィール画面が表示されたら下にスクロールして、[ニックネーム(必須)]の項目にある入力ボックスに新たな【ニックネーム】を入力し、[ブログ上の表示名]のドロップボックスでは【新たに入力したニックネームを選択】します。
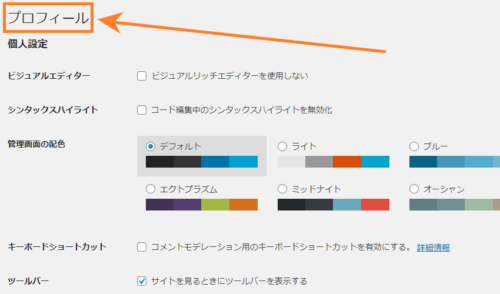
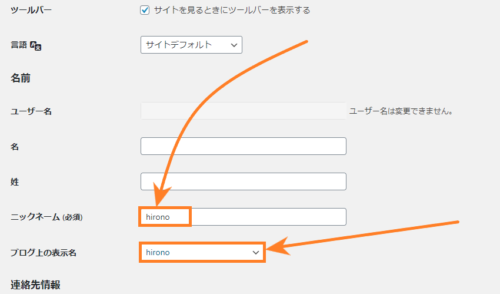
さいごに変更内容を保存するので【プロフィールを更新】をクリックします。
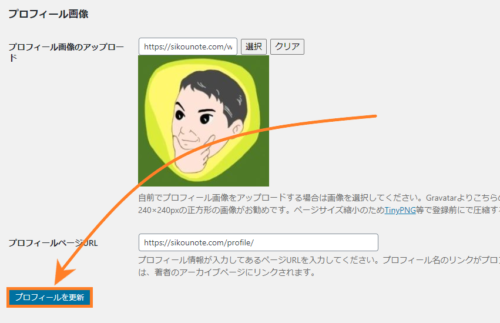
これでプロフィールの更新が完了し、変更したニックネーム(投稿者名)が投稿記事に表示されるようになりました。
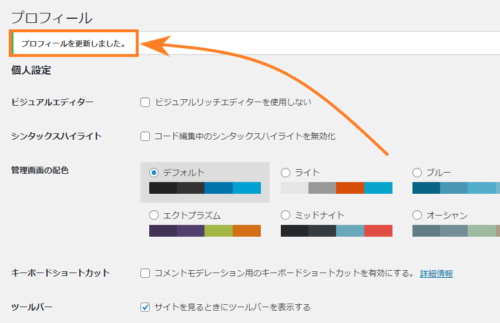
おわりに
この記事では、WordPressでWebサイトを管理していくうえで必要となる、セキュリティー強化対策について書いてみましたが、いかがでしたでしょうか?
上記した対策をすれば、絶対に安全!という事ではありませんが、何も対策をしないでWebサイトを運営するよりも、はるかに安心できます。
そのほか、WordPressやプラグインを常に最新版にアップデートしておくこともWebサイトの安全対策になります。
では、この辺で・・・。
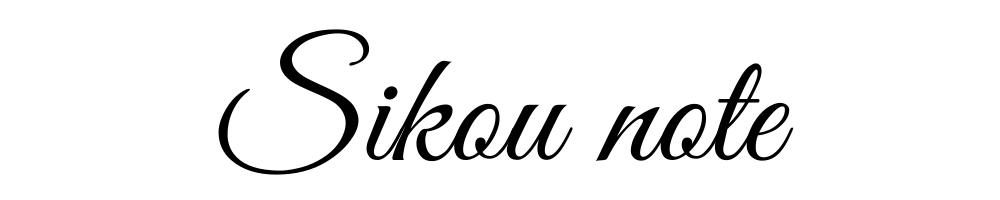

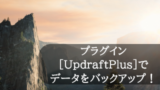


コメント