目的の記事を見つけやすくするためのカテゴリー作成
こんにちは、ひろのです。
この記事では、投稿記事を整理するためにカテゴリーを作成し設定するまでを書いていきます。
カテゴリー作成とは、簡単にいうと投稿記事に書いてある内容によって、あてはまるグループに分類してまとめることで、よく言われるのは本でいう目次にあたる部分です。
初期状態のときは未分類というカテゴリーが設定されていて、投稿した記事すべてが未分類と表記されます。すると訪問者は目的の記事を探すのが大変になってしまい「もういいや!」と離脱してしまいます。
そうならないためにも、投稿記事の内容でグループに分類し、各グループごとにキーワードを見つけましょう。見つけたらそのキーワードをカテゴリー名にするだけです。
つぎにカテゴリー名が決まり分類ができたらカテゴリー設定をすることで、カテゴリーごとの投稿記事一覧を表示できるようになるので、訪問者も目的の記事を探しやすくなり記事を読んでくれる確率が高まります。
このカテゴリーは後からでも追加設定ができるし、設定をやり直したりできるので、肩を張らずに作成して設定していきましょう。
カテゴリーの作成
まずはカテゴリーを作成していきます。
WordPressの管理画面(ダッシュボード)を表示して項目にある[投稿]にカーソルを合わせ【カテゴリー】をクリックします。
カテゴリーの作成画面に切り替わるので「新規カテゴリーを追加」の項目にある[名前]のところに【カテゴリー名】を入力します。
つぎにその下にある[スラッグ]には【URLに適した形式の名前】を入力します。(半角小文字で英数字とハイフンのみが使われます。)
例えば、カテゴリー名が[投稿]であれば、スラッグには[post]と入力します。この場合のURLは「https://○○.com/category/post」となります。
[名前]と[スラッグ]が入力できたら、画面下にある【新規カテゴリーを追加】をクリックするとカテゴリーの作成は完了です。
同画面の右側の表を見ると今回作ったカテゴリーが作成されたのが確認できます。ここにカーソルを合わせると編集メニューが表示されるので、名前を変更する場合などに使います。
投稿記事にカテゴリーを設定
カテゴリーの作成は完了したので、投稿記事にカテゴリーを設定していきます。
新規投稿の場合は[作成画面」、すでに投稿してある記事の場合は[編集画面」を表示して設定します。
記事作成(または編集)画面の【文書】をクリックして項目にある【カテゴリー】をクリックします。
するとカテゴリーの一覧が表示されるので【設定したいカテゴリー】をクリックしてチェックマークをつけます。
※このとき記事の内容が複数のカテゴリーに該当する場合、チェックマークを複数に付けることもできます。
チェックマークを確認したら【公開】(編集の場合は【更新】)をクリックすればカテゴリー設定された投稿記事が公開されます。
[投稿を表示]をクリックして確認してみてください。
おわりに
今回のカテゴリー設定をすることで、投稿記事やサイドメニューなどにリンクが貼られたカテゴリー名が表示されるようになり、クリックすると同じカテゴリーの投稿記事を一覧で表示できるようになりました。
これで訪問者は目的のカテゴリー内で必要とする情報を探しやすくなり、管理者も投稿記事の整理や管理がしやすくなります。
最初のうちはいろいろ試して反応をみてみましょう。
では、この辺で・・・。
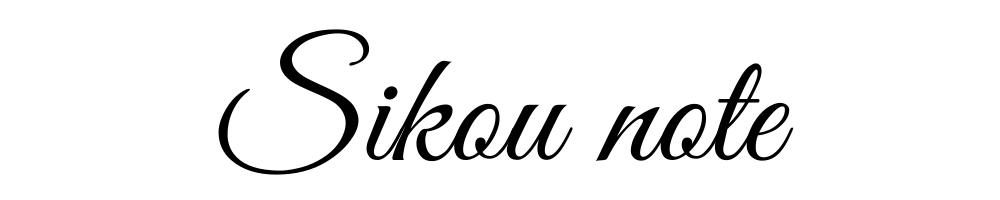



コメント