構築するサイトの基本的な設定
こんにちは、ひろのです。
今回は「WordPressをインストールできたけど、この後どうすればいいの?」
というWordPressがはじめての方のために、サイトのデザインとレイアウトをきめるテーマを導入する前に行っておきたい基本設定を書いていきます。
WordPressを最新バージョンにアップデート
WordPressをインストールした当初は、最新版になっていない場合があり、プラグインにおいても更新が必要だったりします。
更新が必要なものがあれば管理画面(ダッシュボード)にある[更新]や[プラグイン]の項目の所に数字で通知されますので、そのつど更新をして最新版にしておきましょう。
ではWordPressにログインして管理画面(ダッシュボード)を表示します。
【更新】をクリックしてWordPressの更新ページを開き、最新版であるか確認してください。最新版であれば「最新バージョンのWordPressをお使いです。今後のセキュリティ更新は自動的に適用されます。」と記載されています。
更新の通知がある場合はアップデートしてください。
プラグイン更新がある場合も、同画面に[プラグイン]の項目があり、そこに更新が必要なプラグインの一覧が表示されていますので、[すべて選択]してから[プラグインを更新]をクリックし、最新版にしてください。
そのほか テーマ、翻訳も更新の通知があればアップデートをして、[すべて最新版です]と表示されれば更新は完了です。
このときの注意点として、アップデートが完了するまでは管理画面を操作しないでくださいね。
なぜかというと、アップデート中に操作してしまうと、うまく更新できないこともあるからなんです。ですので完了するまでは少々お待ちください。
WP Multibyte Patchプラグインを有効化
WP Multibyte Patchというのは、日本語関連の不具合を修正し強化するプラグインで、初期状態ですでにインストールされていますので、有効化して利用します。
手順としては、管理画面(ダッシュボード)の項目にある[プラグイン]にカーソルを合わせ、【インストール済みプラグイン】をクリックします。
すると、インストール済みのプラグインが表示されるので、[WP Multibyte Patch]の下にある【有効化】の表示をクリックしてください。
これで有効化は完了です。
Webサイト名とキャッチフレーズの設定
まずは、WordPressをインストールする時に指定したサイト名を確認してみましょう。
WordPressの管理画面(ダッシュボード)の項目にある[設定]にカーソルを合わせ【一般】をクリックして開き、[サイトのタイトル]を確認。もしサイト名を変更するときには、ここでサイトタイトルを変更してください。
つぎに[サイトのタイトル]の下にある[キャッチフレーズ]の欄にサイトについての説明文 (どのような記事を書いているサイトなのか) を入力します。このキャッチフレーズはあまり長すぎると読まれなくなってしまうので、40文字以内で分かりやすくまとめるのが基本です。
ちなみに私は、サイトのURLを記載しています。なぜかというと、「訪問してくれた方たちにこのサイトのURLを覚えてもらえたらいいなぁ」と思ったからです。
私の話はさておき。
入力ができたら、ページ下にある【変更を保存】をクリックして完了です。これでWebサイトにサイト名とキャッチフレーズが反映されました。
パーマリンク【URL形式】を指定
パーマリンクというのは、投稿記事ページのURL形式のことで、
「基本」
https://○○○.com/?p=記事のID
「日付と投稿名」
https://○○○.com/年/月/日/記事のタイトル
「月と投稿名」
https;//○○○.com/年/月/記事のタイトル
「数字ベース」
https://○○○.com/archives/記事ID
「投稿名」
https://○○○.com/記事のタイトル
「カスタム構造」
https://○○○.com/任意の形
の6種類の中から設定することができます。このパーマリンクの設定は最初に決めておかないと、後から変更するのは難しくなります。
どういうことかというと、
たとえば、最初は「基本」を選択し数記事を投稿していたけど、このURL形式だと何について書いている記事なのかわかりずらいから、訪問者に記事内容を伝えやすくするために途中からパーマリンクのURL形式を「日付と投稿名」の設定に変更したとします。
すると、それまで投稿していた記事ページのURL形式が変更されてしまうことで、内部のデータベースと整合性がとれなくなり「ページが見つかりませんでした」(404エラーページ)ということになってしまいます。
つまりリンク切れになってしまうんです。そのため一度決めたら安易に変えないようにしましょう。
設定の手順としては、管理画面(ダッシュボード)の項目にある[設定]にカーソルを合わせ【パーマリンク設定】をクリックしてページを開き、サイトを構成する投稿記事ページのURL形式を指定します。
[共通設定]の項目のところを見てみると、標準では[日付と投稿名]となっていてURLの表示は
https://○○○.com/年/月/日/記事タイトル
となっていて一般的にはおすすめのページURL形式になっていますので、そのままにして【変更を保存】をクリックして設定は完了です。
不要な記事は削除しておこう
WordPressをインストールしたときに標準で投稿されている「Hello world!」というデモ記事を削除しておきます。
管理画面(ダッシュボード)にある[投稿]にカーソルを合わせ【投稿一覧】をクリックすると、その時点で投稿されている記事の一覧が表示されます。
「Hello world!」のタイトルにカーソルを合わせて【ゴミ箱】をクリックすれば記事が削除され「投稿が見つかりませんでした。」と表示されれば完了です。
次に固定ページの「サンプルページ」も削除します。
手順としては、管理画面(ダッシュボード)にある[固定ページ]にカーソルを合わせ【固定ページ一覧】をクリックして一覧を表示してみると「サンプルページ」という記事があります。
こちらも必要のない記事なので、カーソルを合わせ【ゴミ箱】をクリックして削除します。
なお「サンプルページ」のほかに「プライバシーポリシー」という記事がありますが、こちらはサイトを運営していくにあたり必要になりますので、削除しないでくださいね。
最後に
この記事ではWordPressのインストールまでは完了していることを前提に、最初にやっておくべき基本設定の手順を書きました。
[設定を行った項目]
・WordPressのアップデート
・WP Multibyte Patchの有効化
・サイト名とキャッチフレーズの設定
・パーマリンク形式の指定
・不要な記事の削除
これらの設定項目のなかで特に重要になるのはパーマリンク形式の指定になりますので、考慮して決定してくださいね。
そしてくれぐれも一度決めたら途中で変更することの無いように注意しましょう。
私もそうでしたが、はじめてのWordPressで何から進めていったらよいのか戸惑ってしまいますが、慌てず1つ1つ確認しながら進めていきましょう。
この基本設定を完了すれば、次にサイトのレイアウトやデザインを決めるテーマの導入へと進みます。
では、今回はこの辺で・・・。
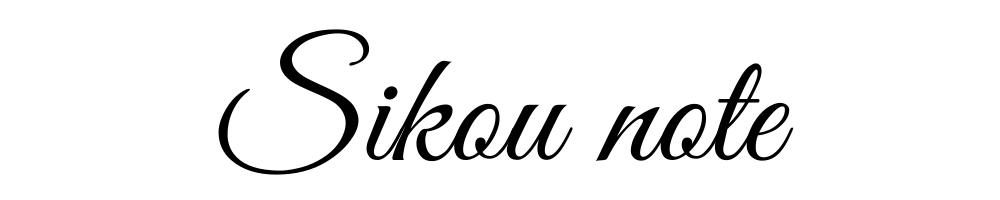



コメント