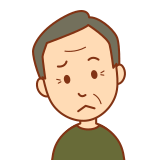
まったくの初心者です。
ブログは何から手をつければいいの?

ブログを始めたいのですが、やり方がさっぱりわかりません…。
具体的につくりかたを教えてください。
この記事では、このようなお悩みを解決できる情報を提供します!
【記事内容】 ✔︎ ブログをはじめる前に必要なもの ✔︎ ブログ立ち上げの具体的なステップ
ブログって何?
ブログは運営者が作成したオリジナルの文章や画像などの情報(コンテンツ)をWeb上に公開・記録するデジタルメディアです。
芸能人の日記ブログや、購入商品を紹介するレビューサイト、経験して得たノウハウを提供しているブログなどジャンルやテーマはさまざま。
努力すればブログで収益を得ることもできますし、趣味を活かしたブログであれば同志を集めて楽しく運営することもできます。
また、ビジネスでブログを運用するのであれば、自社のPRや集客、サービスや商品の販売に活用して収益を得ることが可能です。
超初心者だってブログの開設はできる!
はじめてブログを開設するとなると…、
・専門知識が必要かな…?
・何を準備すればいいんだろう…?
といった不安や疑問が脳裏に浮かび、なかなか行動にうつせないんですよね。
実際わたしもそうでした…。
ましてや未経験の分野となれば知識や情報はゼロですし、「失敗したくない…」という気持ちがありますからね…。
でも、少し考えてみてください…。
どんなに有名なブロガーさんでも、はじめたときはスキルゼロです。
ながれるような文章や記事構成も、はじめからできたわけではありません。
知識がゼロでもまずは「行動」を起こし、学びながら長期継続してきた結果「ブログスキル」として身についたわけです。
たとえば、あなたはスマートフォンの操作をどうやって覚えましたか?
マニュアルを全て覚えてから操作しましたか?
…違いますよね。
実際に操作(行動)して、わからないところをネットや雑誌で調べたり友人に聞いて、間違えながらも徐々に覚えたはずです。
つまり、ブログの開設についても同じことが言えます。
はじめから100%の知識を身につける必要はないですし、行動することで経験値が積み重なっていくものなので、まずはチャレンジあるのみ。
というか「行動」してみないと、何がわからないのかすら知ることができません。
ですが安心してください。
わからないところはネットで調べれば簡単に情報を得られますし、各サービスごとに操作マニュアルも用意されています。
ブログの運営スキルについては実践していけば身につきますし、改善点はあとからでも修正できるので、まずは「行動」してみましょ!
とはいえ、「具体的に何が必要なのか」について知りたいと思いますので、次の章でお話ししていきますね。
ブログをはじめるときって何が必要なの?
ブログを新規で開設するときに、前もって用意しておけばスムーズに作業が進められるものを挙げてみました。
- PC(パソコン)
- スマートフォン
- ネット環境
- 銀行口座またはクレジットカード
- サイトタイトル(ブログ名)
- ユーザー名(運営者の名前)
- 「ブログサービス」or「WordPress」を選択
それでは、1つ1つ説明をしていきますね。
PC(パソコン)
ブログの基本作業は「文章入力」や「画像編集」になりますので、なにはともあれパソコンが必要です。
OS(オペレーティングシステム)についてはWindows、Macどちらでも構いません。
これは、好みの問題ですw
インターネット接続がされていて使い慣れたPCであれば、はじめからスペックにこだわる必要もないかと…。
あえて言うなら…、
画像や動画編集が多くなるとPCの動作が重くなるので、メモリは8GBはあったほうがストレスなく作業できると思います。
というのも、私は4GBメモリのPCでブログをはじめたんですが、途中から動作が重くなってしまいました。
スマートフォン
スマートフォンでブログをはじめることも可能ですが、文章入力や画像編集を考えると作業効率がいいとは言えません。
主にスマートフォンは、各種サービス(レンタルサーバー契約など)を利用するときの本人確認(SMS認証や電話認証)で必要になります。
インターネット環境
インターネット環境については、現在利用されているネットワークサービスがあれば問題ありません。
インターネット環境がないときは、ルーター端末をコンセントに繋ぐだけで簡単にネットを利用できるホームルーターが手軽でおすすめです。
各携帯キャリア(docomo、au、SoftBank)から発売されています。
銀行口座またはクレジットカード
ブログ開設にあたり、レンタルサーバーや独自ドメインを利用する場合に発生する使用料金の支払いなどで使います。
このほかにも、コンビニ払いを選択することも可能ですね。
サイトタイトル(ブログ名)
ブログのサイトタイトルを前もっていくつか決めておくと、登録手続きをスムーズに進めることができますよ。
というのも、サイトタイトルを決めるときって結構悩みますし、他の人のブログ名と被るのはNGですからね…。
そうなると登録作業がすすまないので、効率がよくありません。
仮タイトルでもいいので、2〜3個ほど前もって決めておけば登録のときに余裕ができるかと…。
なかなか決まらないときは、たとえば…、
- 好きな言葉やニックネーム
- ブログで取り扱うテーマやジャンル
といったところから考えてみるのもひとつの方法です。
また、サイトタイトルは開設したあとでも改名できるので、最初からこだわりすぎなくてもいいです。
「サイトタイトル」についての関連記事「WordPress[Cocoon]のサイトタイトルを【ロゴ画像】で設定」を下に貼っておきますので参考にしてください。
ユーザー名(運営者の名前)
ブログで使うあなたのユーザー名を決めましょう。
このユーザー名は「実名・仮名」どちらでも構いませんが、
・副業ブログで身バレNGの場合 → 仮名
・ブログの信頼性を上げたい場合 → 実名
というふうに決めれば良いかと…。
仮名でのポイントは、覚えてもらいやすいように「短く簡単」にすることです。
「ブログサービス」or「 WordPress」を選択
「ブログサービス」か「WordPress」のどちらかを選んでブログをはじめることになりますが、この選択はかなり重用になります。
とはいっても、それぞれの特徴がわからないと選択しようがないですよね…。
そこで簡単ではありますが、「ブログサービス」と「WordPress」についてメリット・デメリットを紹介していきます。
【ブログサービスの無料プラン・有料プラン】について
✔︎「ブログサービス:無料プラン」の特徴
| メリット | ・簡単な設定ではじめられる (ブログ名やURL) |
| デメリット | ・使える機能に制限がある ・サービス側の自動広告が表示される ・収益化には向かない ・ブログサービス終了の不安がある |
「無料プラン」のブログサービスは、初期設定が簡単なので知識がなくてもすぐに登録してはじめられるところが最大のメリット。
デメリットは、ブログのデザインやカスタマイズ機能に制限があるので自由度がなく、ブログ内に自動広告(バナー広告など)が表示されてしまうところ…。
サービス側で表示させている自動広告の収益はブログサービス側が得る仕組みになっています。
とはいえ、ブログサービスを無料で提供するためには、資金源が必要ですからね…。
また、ほとんどの無料プランはアフィリエイト広告の設置に制限があるので、副業ブログとして「収益化」を考えている方には不向きかなと…。
無料プランのおすすめブログサービス
・Blogger
「Blogger」は、Googleが提供している完全無料のブログサービスです。
通常、有料プランにしないと利用できない独自ドメインが使えるので、アフィリエイトなどの商用利用が可能になります。
無料プランのブログサービスでは、独自ドメインを取得できないところがほとんどですので、これはありがたいことです。
最大の強みは、Googleが提供しているブログサービスということもあり、セキュリティ対策が優れている点ですね。
また、WordPressのプラグインよりは劣るものの、豊富な拡張機能が用意されているところもおすすめの理由です。
✔︎「ブログサービス:有料プラン」の特徴
| メリット | ・簡単な設定で始められる。 (ブログ名やURL) ・機能制限を解除できる ・独自ドメインが使える ・商用利用(アフィリエイト)可 (中には基本NGのサービスも有) ・サービス側の自動広告を削除できる |
| デメリット | ・利用料が発生する (月額1,000円程度) ・ブログサービス終了の不安がある |
「有料プラン」の最大のメリットは、「機能制限の解除」と「独自ドメイン設定」、「サービス側の自動広告を削除」できることですね。
独自ドメインを設定することでアフィリエイトを利用することができるので、ブログで収益を得ることができます。
機能制限を解除すれば、ブログをイメージ通りにカスタマイズして楽しめますし、収益が得られるとなればモチベーションも上がりますよね。
デメリットは「利用料金の発生」と、無料プラン同様「ブログサービス終了」の危険性があることですが、独自ドメインがあるので他のブログサービスへの移行は可能。
ブログは長期運営が基本ですので、「ブログサービス終了」の可能性もあるというのは少し不安を感じるところです。
また、有料プランであっても「基本アフィリエイト禁止」となっているブログサービスもあるので、登録前に確認をしてくださいね。
有料プランのおすすめブログサービス
・はてなブログPro
おすすめの理由は、独自ドメインが設定できるのでアフィリエイトが可能になる点と、ブログサービス側の自動広告を非表示にできる点です。
また、有料プランであれば機能性やカスタマイズ性が向上するため、ブログ制作において自由度がひろがります。
デメリットは、とうぜんですが利用料金(月額1,000〜)が発生すること…。
ここまで紹介してきたブログサービス「無料プラン・有料プラン」の共通点は、ブログの知識がなくても登録するだけで簡単にはじめられるところですね。
【 WordPress】について
✔︎「 WordPress」の特徴
| メリット | ・最小限の知識ではじめられる ・機能性が高く本格的なブログが作れる ・副業ブログで収益が可能 |
| デメリット | ・運営維持費がかかる [サーバー・ドメイン利用料] (年間1〜2万程度) |
「 WordPressは初心者には難しいのでは…?」と思うかもしれませんが、ネット上にはWordPressについての情報が豊富にあるので安心してください。
ブログに関する知識がまるでなかった私でさえ、ググりながら WordPressでブログを開設できたことが証拠です。
WordPressには、無料・有料のプラグイン(拡張機能)やテーマ(テンプレートデザイン)が豊富にあるのでカスタマイズ性が非常に優れています。
つまり、他のブログとの差別化ができるということですね。
WordPressでブログをはじめるには「独自ドメイン取得」が必須となりますが、取得することによってアフィリエイトなどで収益を狙うことができます。
「副業ブログで収益を!」と考えているのであれば、 WordPress一択です!
- ブログで収益を得る方法
- ・Googleアドセンス
・アフィリエイト
・自社商品やサービスの販売
などを活用するのが一般的。
最大のメリットは、自身の判断でブログをやめない限り、半永久的にブログ運営を継続することができるところでしょう。
ブログ運営で成功するには、継続が最も重要ですので…。
デメリットは、運営維持費になりますが…、将来的に副業ブログとして収益化を考えるのであれば回収することは可能です。
それでも「ブログサービス・ WordPress」の選択で迷う場合、ブログをはじめる目的を明確にするといいかと…。
なぜなら、どちらを選択しても使い慣れるまでの時間は変わらないので、目的が「ブログの収益化」であれば、WordPressではじめた方が効率的ですよね。
たとえば、「無料ブログサービスではじめて、なれたところで WordPressへ移行しよう」と考える方もいるかと思います。
しかし、移行手続きには労力がかかりますし、 WordPressの使い方をはじめから覚えるとなると非効率かと…。
結論!「ブログやるなら WordPressが正解!!」ということになります。
あなたはどんなブログを作りたい?
・趣味を共有するブログ →「ブログサービス」
・副業(収益化)ブログ →「 WordPress」
WordPressブログの開設で必要になるのは?
この章では、 WordPressでブログを開設するときに必要となるものについて紹介していきます。
冒頭の「ブログをはじめるときに用意するもの」
・PC(パソコン)
・スマートフォン
・ネット環境
・銀行口座またはクレジットカード
・サイトタイトル(ブログ名)
・ユーザー名(運営者の名前)
から続く手順になります。
レンタルサーバー
WordPressでブログを開設するときには、ブログのデータファイルを保存するためのサーバーを用意(契約)します。
一般的には、レンタルサーバーを利用するんですが…、
・エックスサーバー
・ConoHaWING
・mix host
……、
などなど、たくさんのレンタルサーバー会社が存在します。
その全てのレンタルサーバー情報を収集して1社に絞るという作業は、かなりの時間と労力が必要になりますよね…。
そこで私も利用している「エックスサーバー ![]() 」を断然オススメします!
」を断然オススメします!
エックスサーバーは、多くの有名ブロガーが利用しているサーバーなので信頼性が高く、性能面においても国内最速を誇っています。
また、万が一のときのアフターフォローも万全ですので、初心者であればなおさら安心して利用することができます。
ちなみに、利用料金は契約時期(キャンペーン)などでも違いますが「月額:数百円〜数千円程度」になります。
- レンタルサーバー契約の流れ
- ・サーバープラン契約
・独自ドメイン取得・設定
・SSL設定
・WordPressインストール
・リダイレクト設定
エックスサーバー以外を選択するときには、各サーバー会社のマニュアルを参照しながら作業をしてくださいね。
独自ドメイン
独自ドメインというのは、ブログを表示するために必要なURL(Webアドレス)の一部のことです。
たとえば、当ブログのURLであれば「https://sikounote.com」の「sikounote」の部分になりますね。
おすすめしている「エックスサーバー ![]() 」であれば、独自ドメイン取得についてもレンタルサーバー契約のときに同時に済ませることができます。
」であれば、独自ドメイン取得についてもレンタルサーバー契約のときに同時に済ませることができます。
このとき、レンタルサーバー利用料金とは別にドメイン利用料金も発生しますが、「エックスサーバー」でしたら「新規取得は1円〜」と激安です。
(更新料については年額1,298円)
「レンタルサーバー、独自ドメイン」の補足説明
前述したように、WordPressでブログをはじめる場合、サーバー契約と独自ドメイン取得は必須!
「レンタルサーバーをなぜ用意するのか?」というと、制作するWebサイト(ブログ)のデータファイルを保存しておくための『場所』が必要になるからです。
自分のパソコンにブログ記事のデータファイルがあっても、他の人(読者)は見ることができませんよね?
そのため、サーバーを用意してブログ記事のデータを保存し、そのサーバーを経由して他の人(読者)がブログ記事を見れるようにします。
サーバーがないと、他の人(読者)はブログ記事にアクセスすることができない…、つまり記事は読まれないというわけです。
契約するには、レンタルサーバーのWebサイトに用意されてある「フォーム」を使用して、インターネットで申請しましょう。
「独自ドメイン」は、簡単にいうと自分専用のURLで、用意したサーバーの場所を教える『住所』のようなものです。
訪問者がこの独自ドメイン(URL)をブラウザに入力して検索すると、ブログデータが保存されているサーバーにアクセスできるということになります。
つまり「サーバー」と「独自ドメイン」はブログを公開表示するためには必要不可欠なんです。
ちなみに独自ドメインを決めるときのポイントは、訪問者が覚えやすいような短く簡単なURLにすることですね。
そうすれば、初見さんでも「アクセスしやすい」というメリットにつながります。
また、独自ドメインを取得することで、次のようなメリットがあります。
・Webサイト(ブログ)の信頼性が上がる
・Googleアドセンス(広告収益)の審査を受けられる
・他サイトとの差別化
など。
無料ブログサービスは、独自ドメインを持てないので、基本的にGoogleアドセンスの審査に合格できません。
ちなみに私は、サーバー、ドメインともに「エックスサーバー」を利用しているので、実際の費用を下記に記載しておきますね。
・レンタルサーバー利用料:月額1,100円
・独自ドメイン利用料 :年間1,298円
一応参考までに…。
(キャンペーン期間に契約をすれば、上記の利用料よりさらにお得になります。)
どのレンタルサーバーにしようか迷っているなら「エックスサーバー ![]() 」がオススメですよ!↓↓
」がオススメですよ!↓↓
「エックスサーバー契約」「プランの選択」については、「レンタルサーバー契約と独自ドメインの取得!」で紹介していますので、合わせてお読みください。
(下にブログカードを使ったリンクを貼っておきますね)
WordPressのインストール
それでは WordPressを利用するために、インストールの準備をしていきましょう。
おすすめしているエックスサーバーでは、「 WordPress簡単インストール」が提供されているので、こちらを利用するのが良いかと。
画面の指示に従って設定していけば、最新の WordPressをインストールしてブログを始めることができます。
- インストール設定で入力が必要となる項目
- ・サイトURL(あなたのドメイン)
・ブログ名(あなたのブログタイトル)
・ユーザー名( WordPressのログイン用)
・パスワード( WordPressのログイン用)
・メールアドレス(受信用メールアドレス)
インストール設定で入力したユーザー名とパスワードは、 WordPressログインのときに必要になるので、忘れないようにメモしておきましょう。
Xserver(エックスサーバー)の簡単インストール機能マニュアルのリンクを貼っておきますね。
WordPressのインストール方法については、「エックスサーバーの【簡単インストール機能】を利用してWordPressを導入!」で紹介していますので、合わせてお読みください。
(下にブログカードを使ったリンクを貼っておきますね)
WordPressの設定
WordPressが正常にインストールできているか確認して、 WordPressの設定をしていきます。
WordPressの管理画面にログインする
ログイン画面は、検索窓に「http://あなたのドメイン名/wp-login.php」と入力し、エンターを押せば表示されます。
そこにインストール設定で入力した「ユーザー名・パスワード」を入力し、「ログイン」をクリックすると管理画面になります。
WordPressで作業するときには必ず「管理画面」にログインする必要があるので、ログイン方法は覚えておきましょう。
SSL通信の設定
SSL通信は、Webサイトのデータなどを暗号化してセキュリティを高めるための通信技術です。
この設定をすることで、Webサイト(ブログ)を「改ざん」や「盗聴」などの脅威から防ぐことができるので信頼性が上がります。
URLの先頭にある「http://」を「https://」に設定すだけですが、これによって保護された通信であることの証明になります。
URLを「https」に変更
SSL通信を行うために、 WordPressアドレス(URL)とサイトアドレス(URL)を「http」から「https」に書き換えて設定します。
この設定は、 WordPress管理画面のメニューにある「設定」から行うことができます。
ちなみにSSL通信ではないWebサイト(ブログ)については、「保護されていない通信」「安全ではありません」と表示されてしまいます。
リダイレクト設定
つぎにエックスサーバーの管理画面を開き、リダイレクト(自動転送)設定を行います。
リダイレクト設定をすることで、「http」でアクセスがあった場合でも「https」へと自動転送してくれるようになります。
たとえば、「http://sikounote.com」でアクセスがあったとしても、「https://sikounote.com」へリダイレクトされるわけです。
このSSL通信の導入はWebサイト(ブログ)運営において常識になっているので是非に。
「ログイン方法」「SSL通信」「URL変更」「リダイレクト」設定ついては、「WordPressで作るサイトを常時SSL化して信頼性を高める!」で紹介していますので、合わせてお読みください。
(下にブログカードを使ったリンクを貼っておきますね)
パーマリンクを設定する
WordPressはカスタマイズ性が高く、通常の設定変更でしたらあとからでも行えます。
しかし、パーマリンクだけは「最初に決めた設定の変更はしない」ようにしてください。
たとえば、ある程度ブログ記事を投稿してからパーマリンクを変更した場合、それまでに投稿していたWebページのURLと変わってしまうので、アクセス不可になるといった不具合が起こってしまいます。
せっかく投稿してきた記事にアクセスできなくなるのは、シャレになりませんよね。
「最初に決めたパーマリンク設定は変更しないこと!」と覚えておいてくださいね。
「パーマリンク設定」については、「はじめてのWordPressでテーマを導入する前にやっておきたい基本設定」で紹介していますので、合わせてお読みください。
(下にブログカードを使ったリンクを貼っておきますね)
テーマを導入する(ブログデザイン)
テーマは、Webサイト(ブログ)のデザインやレイアウトを決める非常に大事なものです。
記事の文章や画像などの情報を 実際のWebページとして表示するための「ひな形・テンプレート」と言った方がわかりやすいですね。
ちなみに「テーマ」も無料版と有料版がありますので、「趣味ブログ・副業ブログ」といった目的に応じて選択すると良いかと。
ちなみに私は「Cocoon」という無料テーマを利用しています。
無料とはいえ多機能で、高性能なので気に入っていますw
「無料テーマCocoon」について興味がある方は、「WordPressの無料テーマCocoonを導入」で紹介していますので、合わせてお読みください。
(下にブログカードを使ったリンクを貼っておきますね)
プラグインを設定する
プラグインというのは、 WordPressに機能追加するときに必要になります。
ブログを運営する上で重要な「バックアップ」や「画像最適化」など、さまざまな機能を持ったプラグインがあるので必要に応じて導入していきます。
プラグインも無料版と有料版がありますが、はじめに導入するのは必要数の無料プラグインで十分かなと。
利用するには「インストール」→「設定」→「有効化」といったステップを踏みます。
設定方法についてわからないときにはプラグインマニュアルを参照したり、ネット上にある情報を参照すれば心配ありません。
はじめに導入しておくべきプラグインについては、次の4記事で紹介していますので、合わせてお読みください。
(下にブログカードを使ったリンクを貼っておきますね)
まとめ
この記事では、ブログをはじめて開設するときに必要となるものや、流れについて紹介させていただきました。
具体的な作業手順については、文中にある紹介記事を読んでいただいて実際に手を動かしていただければできるようになるかと。
【記事内容の復習】
- ブログをはじめるときに必要なもの
- ・PC(パソコン)
・スマートフォン
・ネット環境
・銀行口座、クレジットカード
・サイトタイトル(ブログ名)
・ユーザー名(運営者の名前)
・ブログサービスor WordPressを選択
結論: WordPressがオススメ!!
- WordPress選択後の手順
- ・レンタルサーバー
・独自ドメイン
・ WordPressのインストール
・ WordPressの各種設定
この手順をゆっくりでも1つ1つクリアしていけば、あなただけのブログを開設することができます。
では、行動に移しましょう!
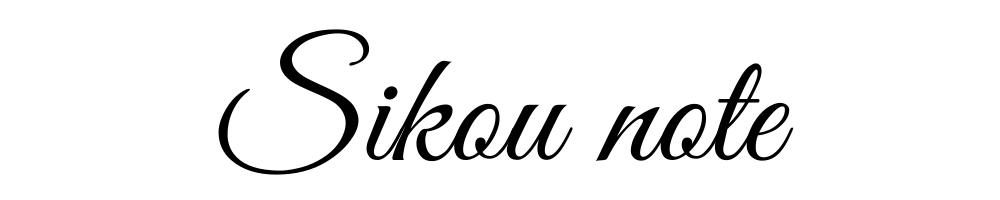



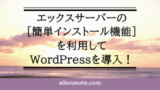





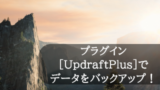


コメント