
HTMLサイトマップは設置してあるけど、
XMLサイトマップも必要なの?
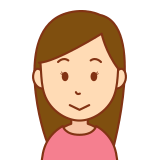
そもそも
XMLサイトマップって
どういうものなの?

こんにちは、ひろのです。
サイトマップには[HTML形式]と[XML形式]があり、
違いは何なのか分かりずらいですよね
簡単に説明すると、
[HTMLサイトマップ]は、
訪問者にWebサイトのコンテンツ情報を一覧ページで表示して、
目的の記事を探しやすくするために設置するサイトマップになります。
[XMLサイトマップ]は、
Googleやbingなどの検索エンジンに、
Webサイトのページ情報を公開や更新毎に自動で送信し、
データベースに登録(インデックス)させるために設置するサイトマップになります。
つまり「HTMLサイトマップ」と「XMLサイトマップ」は、根本的に用途が違うので、
どちらもWebサイトに設置する必要があります。

この記事で、
XMLサイトマップの設置方法と
サーチコンソールへの登録方法について
書いていますので参考にしてください
[HTMLサイトマップ]の設置方法については、次の記事を参考にしてください。
当 Sikou noteは
CMS : WordPress
テーマ : Cocoon(無料テーマ)
(わいひらさん作成)
で運用しています。
XMLサイトマップのやくわり
冒頭に書いたように「XMLサイトマップ」というのは、
Googleやbingなどの検索エンジンに
Webサイトのページ情報を伝えるために設置するサイトマップになります。
XMLサイトマップをWebサイトに設置して、作成されたサイトマップアドレス(URL)をGoogleサーチコンソールに登録すると、クローラーというロボットがあなたのWebサイト内を定期的に巡回するようになり、その際に認識されたページ情報が検索エンジンのデータベースに登録(インデックス)されます。
Googleやbingなどの検索エンジンは、データベースに登録(インデックス)されたページ情報をもとに、ユーザーが必要としている検索結果を表示しています。
そのため、あなたのWebサイトにXMLサイトマップを設置し、検索エンジンにページ情報を伝えないことには、良質な記事を書いて公開していたとしても検索結果に反映されることは難しくなります。

XMLサイトマップを設置することは、
SEO対策としても効果があります
【SEO】というのは、[Search Engine Optimization]の略語で、
日本語にすると[検索エンジン最適化]になります。
SEO対策には、記事タイトルや見出しに検索キーワードを含めたり、
検索エンジンにページ情報を正しく伝えたりと多々ありますが、
最も重要なSEO対策は、コンテンツ(中身・内容)を充実させることになります。
[Google XML Sitemaps]プラグインを利用してサイトマップを設置

XMLサイトマップがSEO的にも重要なのはわかったけど、
どうやって設置するの?

WordPressプラグインに[Google XML Sitemaps]というプラグインがあるので、これを利用しましょう
「Google XML sitemaps」というプラグインは、記事の公開や更新ごとに自動でサイトマップを生成し、検索エンジンに伝えてくれます。
設定作業も、指定したい項目をクリックして選択するだけなので簡単ですし、優先して検索エンジンに認識させたいページや、除外したいページを指定する機能も付いているので便利です。
[Google XML Sitemaps]プラグインのインストール手順

それでは、WordPressのプラグイン
[Google XML Sitemaps]を
インストールしていきます
WordPressにログインして、管理画面(ダッシュボード)にある
[プラグイン]にカーソルを合わせて
[新規追加]をクリックします。
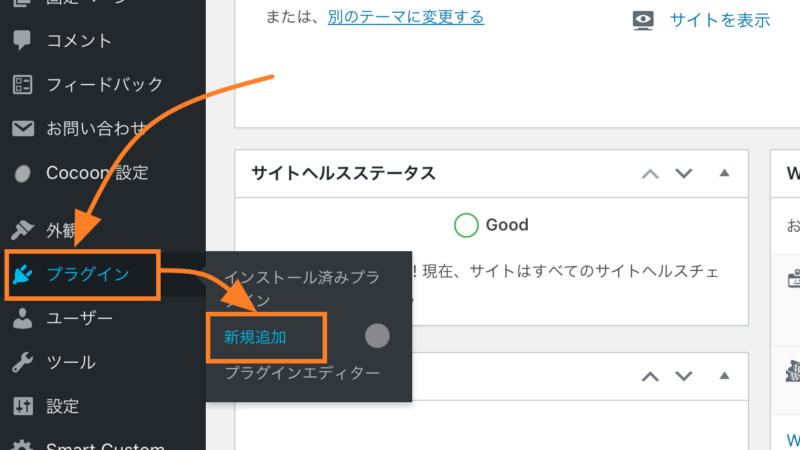
プラグイン追加画面が表示されたら、検索ボックスに
[Google XML Sitemaps]と入力します。
検索表示されたら
[今すぐインストール]をクリックしてインストールし、
次に[有効化]をクリックすればプラグインが適用されます。
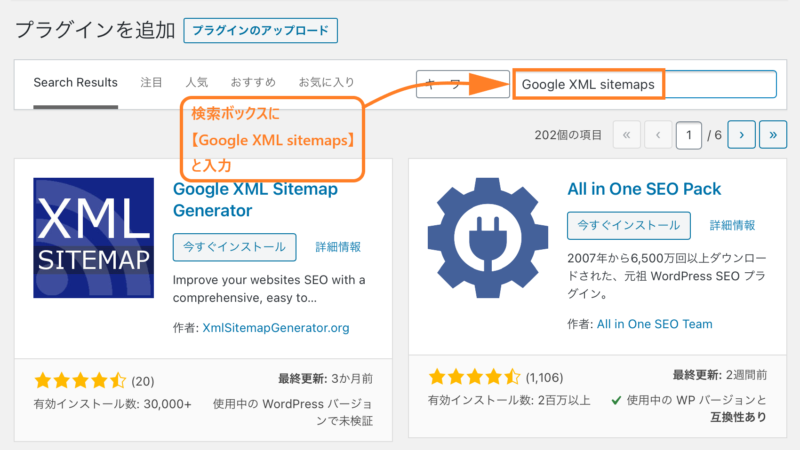
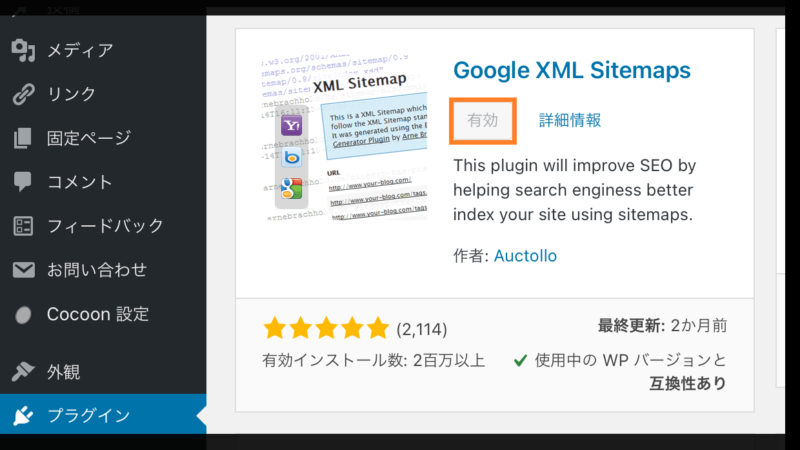
これで「Google XML Sitemaps」プラグインのインストールと有効化が完了しました。
[Google XML Sitemaps]プラグインの設定

続いて
「Google XML Sitemaps」プラグインの設定をしていきます
「Google XML Sitemaps」プラグインが有効化されたことで、
WordPressの管理画面(ダッシュボード)の[設定]のなかに
[XML-Sitemap]という項目が表示されているのでクリックして設定していきます。
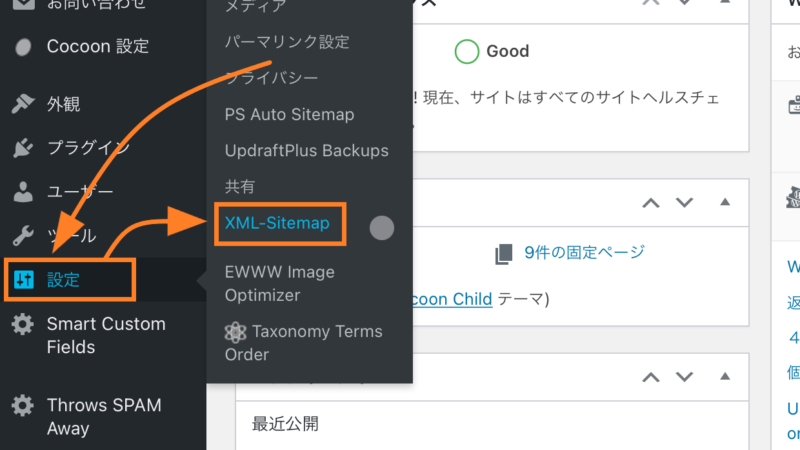
「Google XML Sitemaps」の設定画面が表示されたら
[あなたのサイトマップのインデックスファイルのURL]のところを確認します。

このURLがあなたのWebサイトの
サイトマップアドレスになります
この画面でXMLサイトマップの作成を済ませてしまうので
「Notify Search Engines about your sitemap or your main sitemap and all sub-sitemaps now.」にある
[your sitemap]と書かれているテキストリンクをクリックします。
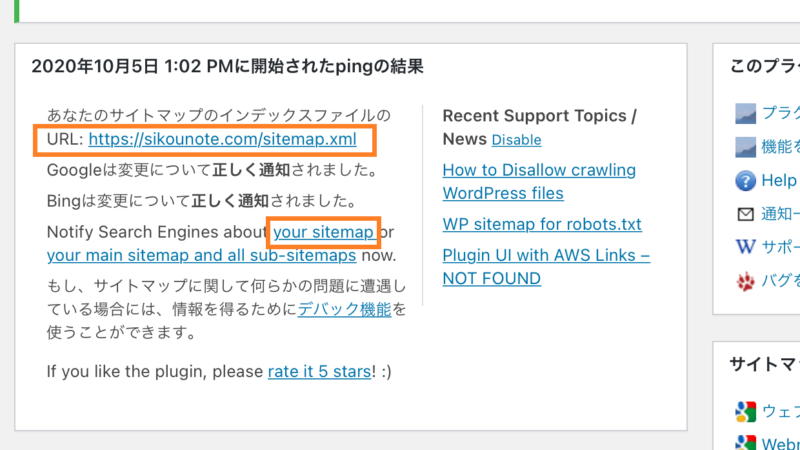
これでXMLサイトマップの作成ができました。

つぎに設定画面を下にスクロールして、
各設定項目にチェックマークを入れて設定していきます
【基本的な設定】
投稿記事を公開したり更新する度に、
Googleやbingなどの検索エンジンに通知を行うかを指定する設定と、
サイトマップのURLをWordPressによって生成された仮想robots.txtに追加するかを指定する設定になります。
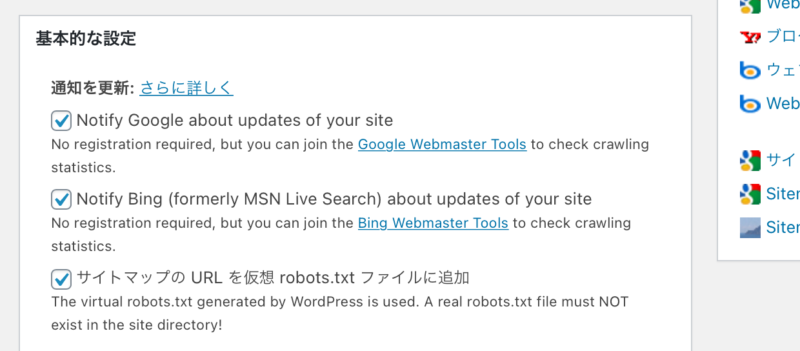
この3項目はデフォルトの状態でチェックが入っているので、そのままで大丈夫です。
【高度な設定】
ファイルサイズの圧縮や、サイトマップを読み込みやすくするための設定項目になります。
[デフォルト設定を使用]にチェックマークが入っているのを確認すれば、あとはデフォルトのままで構いません。
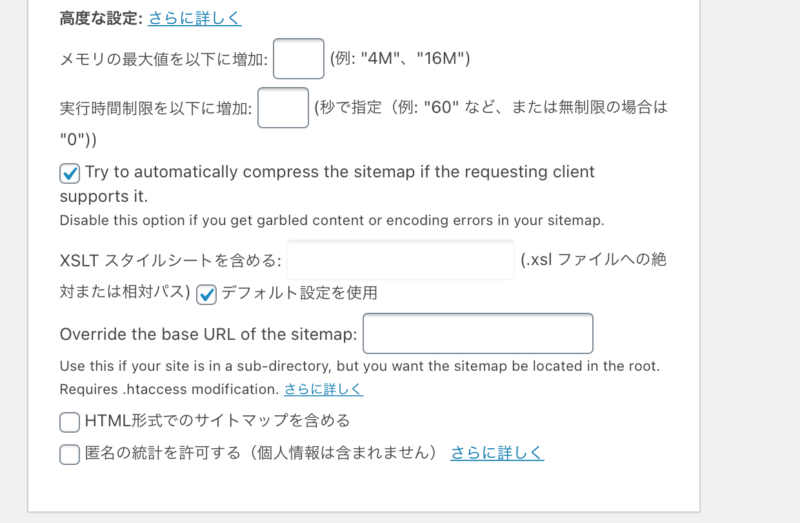
【投稿の優先順位】
個別ページごとに自動で優先順位を設定するかを指定する項目で
[優先順位を自動的に計算しない]を選択します。
これを選択することで、後に出てくる【Change Frequencies(更新頻度の設定)】のところでページごとに優先度の指定ができるようになります。
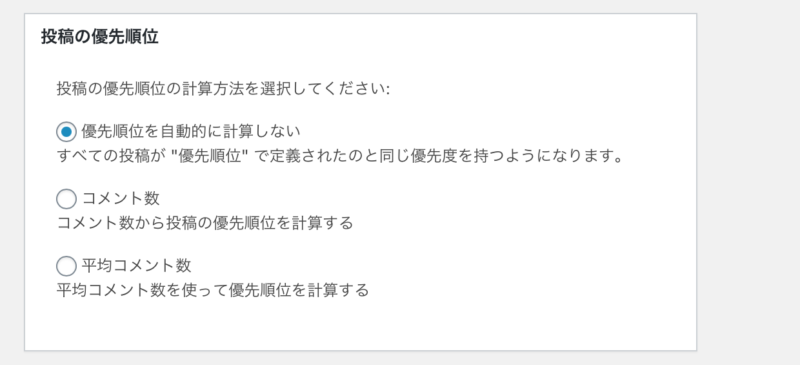
【Sitemapコンテンツ】
XMLサイトマップに含めるコンテンツを指定する項目になります。
デフォルトの状態では
・ホームページ
・投稿(個別記事)を含める
・固定ページを含める
にチェックマークが入っていますが、固定ページは投稿とは違いめったに内容は変わりません。
つまり、クローラーを巡回させる必要がないのでチェックマークを外します。
追加で[カテゴリーページ][最終更新時刻を含める]にチェックマークを入れておきましょう。
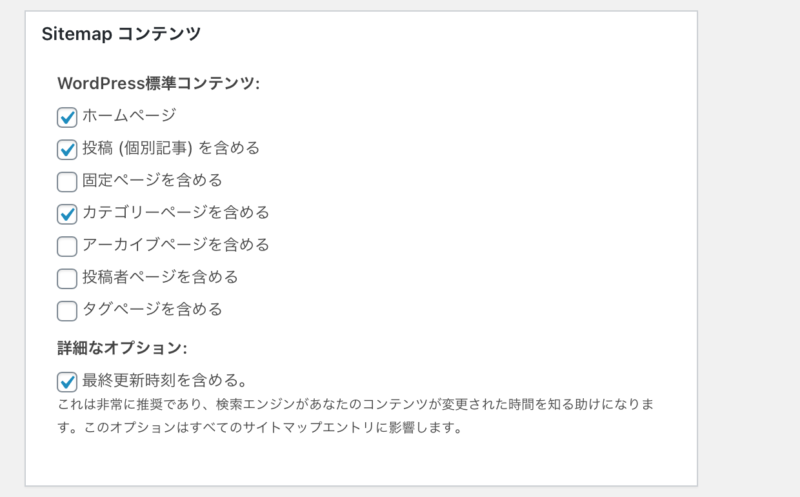
【Excluded Items(含めない項目)】
[含めないカテゴリー]では、XMLサイトマップに含める必要のない「未分類」や「お知らせ」などのカテゴリーを選択してチェックマークを付ければ除外してくれます。
[投稿(個別記事)を含めない]には、XMLサイトマップに載せる必要のない投稿記事がある場合に、その記事IDの数字をカンマ区切りで入力すれば除外してくれます。
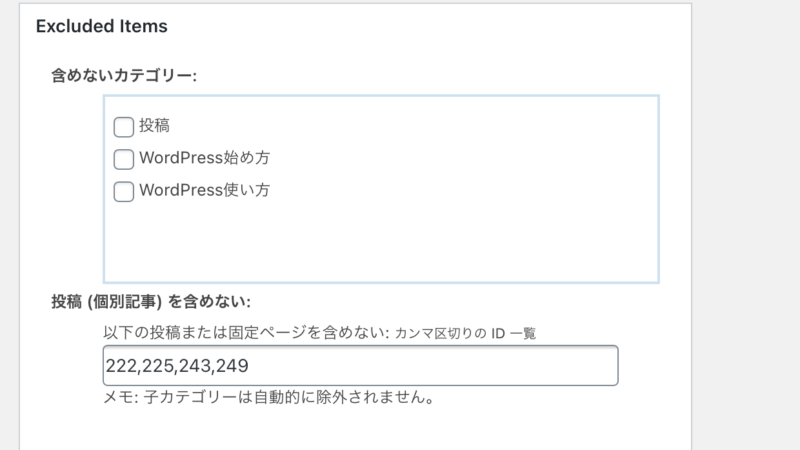
【Change Frequencies】
クローラーのWebサイト巡回頻度の設定になりますが、
[メモ]に書いてあるように、あくまでもクローラーへのヒントで巡回頻度の指定はできません。
結局は定期的な巡回になるので、デフォルトのままでも構いません。
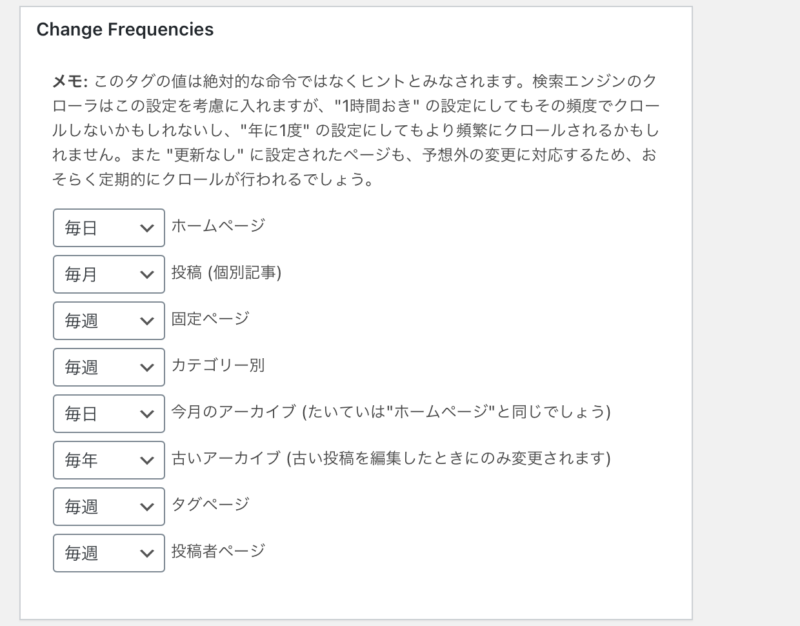
【優先順位の設定】
【投稿の優先順位】を設定するときに「優先順位を自動的に計算しない」を指定したので、投稿者側で優先させたいページの指定ができます。
指定する場合は、1.0(重要)~ 0.1(重要ではない)の数値の範囲で指定してください。
そこまでこだわらない場合は、デフォルトのままでも問題ありません。
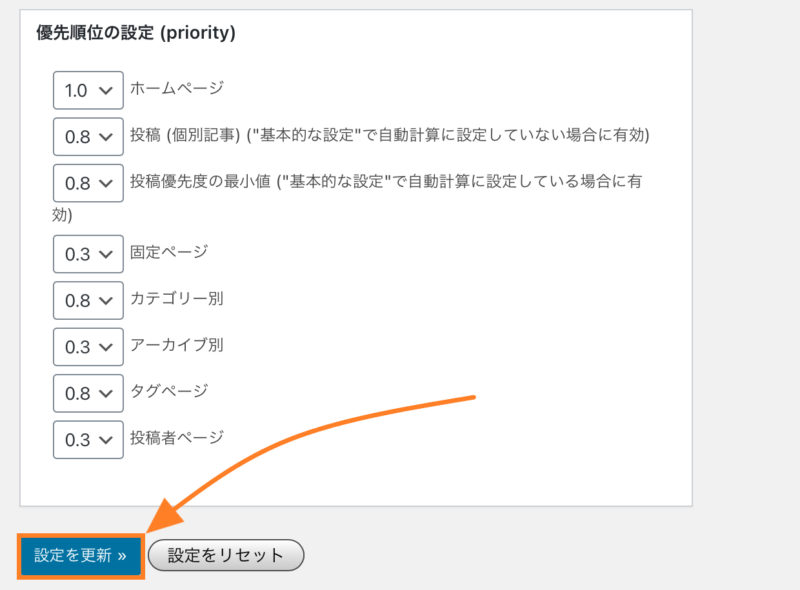
最後に[設定を更新]を忘れずにクリックすれば、設定内容が保存されて完了です。
[Googleサーチコンソール]にXMLサイトマップを登録
XMLサイトマップの作成と設定が完了したので、GoogleサーチコンソールにあなたのWebサイトのページ情報を送信して登録していきます。

Googleサーチコンソールへのログインには、
普段メールなどで使用しているGoogleアカウントを使います
ブラウザの新しいタブを開いて、検索ボックスに
[https://search.google.com/search-sonsole/about?hl=ja]と入力し
[Enter]を押してください。
Googleサーチコンソールのログイン画面を表示したら
[今すぐ開始]をクリックします。
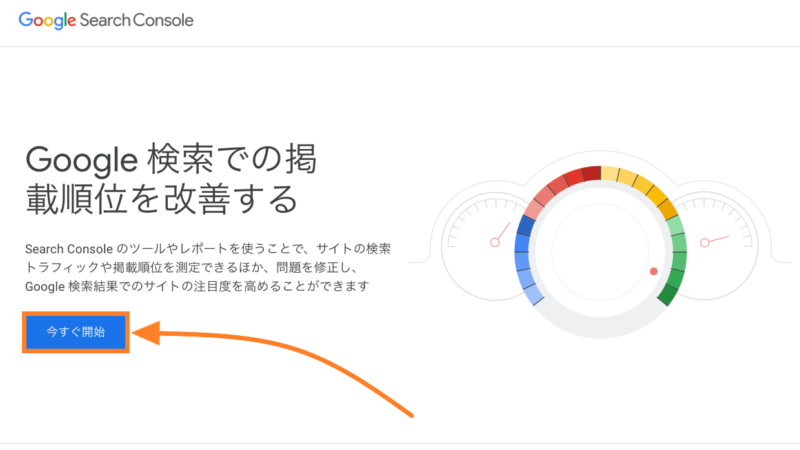
ログイン画面が表示されるので、
「Googleのメールアドレスを入力」して
[次へ]をクリックします。

Googleアカウントがない場合は、
このログイン画面の
[アカウントを作成]から作成しましょう
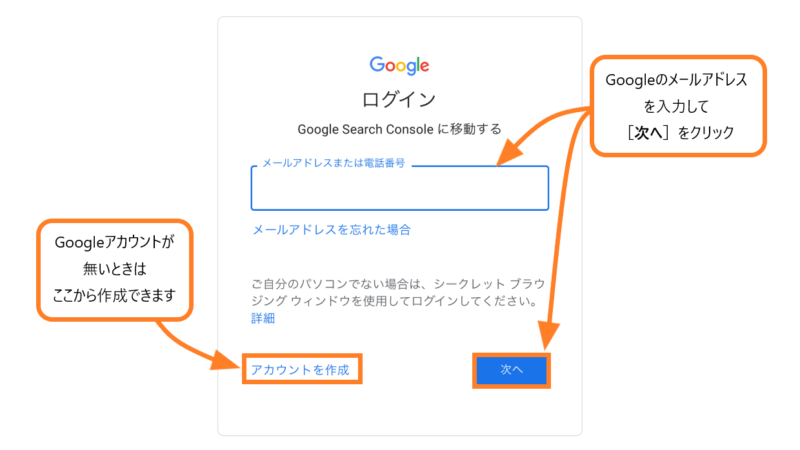
次にGoogleアカウントの「パスワードを入力」して
[次へ]をクリックします。
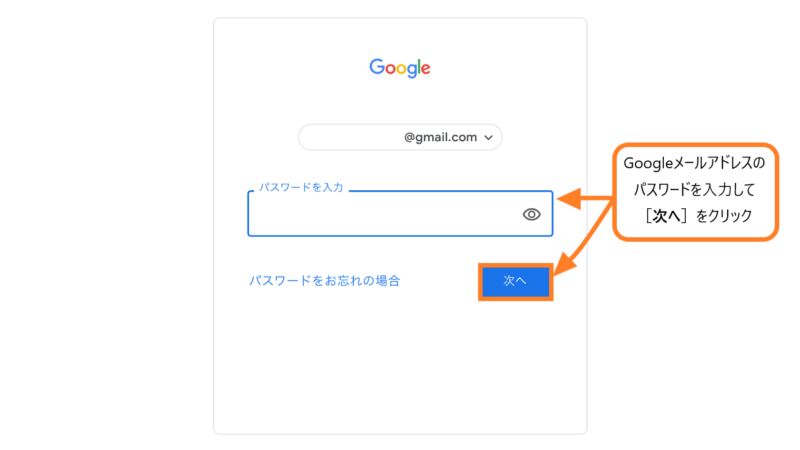
Googleサーチコンソールが表示されたら、メニューのインデックスにある
[サイトマップ]をクリックして
「新しいサイトマップの追加」に[sitemap.xml]と入力し
[送信]をクリックします。
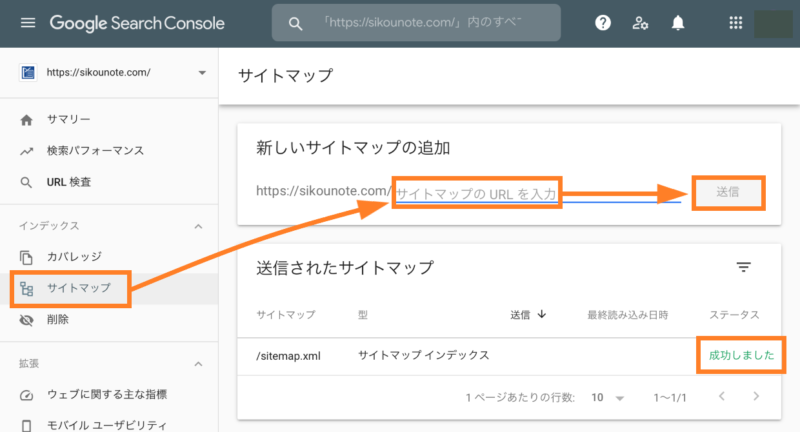
画面を確認すると
「送信されたサイトマップ」の項目に
「サイトマップインデックス」と表示され、
ステータスは[成功しました]となっています。
これで、Googleサーチコンソールへのサイトマップファイルの送信が完了し、Googleの検索エンジンはあなたのWebサイトページ情報を認識するようになりました。
あとは記事を公開するごとに、Google XML Sitemapsが自動で更新を行い、Googleサーチコンソールは定期的にページ情報を読み込んでくれます。
さいごに
この記事ではXMLサイトマップの設置方法と、Googleサーチコンソールに登録する方法について書いてみました。
[HTMLサイトマップ]の設置方法については、次の記事を参考にしてください。
「Google XML Sitemaps」の他にも、XMLサイトマップを作成できるプラグインに「All in One SEO Pack」や「Yoast SEO」がありますが、利用しているテーマによっては「All in One SEO Pack」プラグインが推奨されていなかったりしますので、テーマの方で詳細を確認してみてください。
最後までお読みいただき、ありがとうございました。
この記事が、少しでも参考になれば幸いです。
では、この辺で・・・。
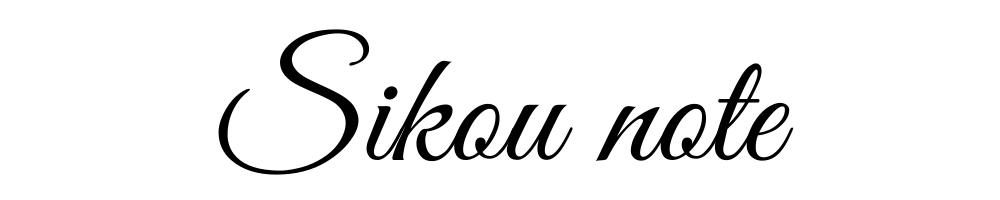




コメント